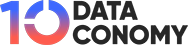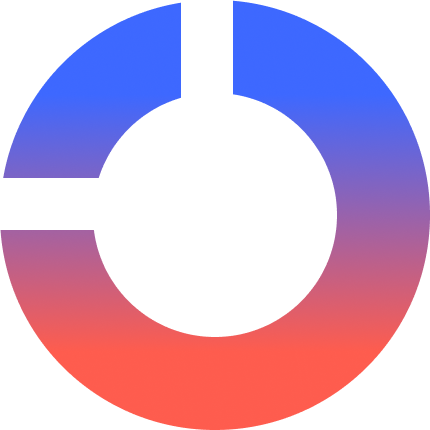O microfone do Teams não está funcionando? Frustrado com o silêncio nas reuniões virtuais? Não deixe que falhas técnicas sufoquem sua voz no espaço de trabalho digital. No atual mundo acelerado de colaboração on-line, a comunicação eficaz é fundamental e a sua voz é importante. Este guia fornecerá soluções práticas para superar o obstáculo comum de um microfone da equipe com defeito. Descubra como recuperar sua presença virtual, garantindo que seus colegas ouçam suas ideias e contribuições com clareza.
Sabemos que você provavelmente está com pressa agora e seus colegas estão esperando por você na reunião. Portanto, não perca tempo e explore essas soluções fáceis que você pode aplicar com apenas alguns cliques!
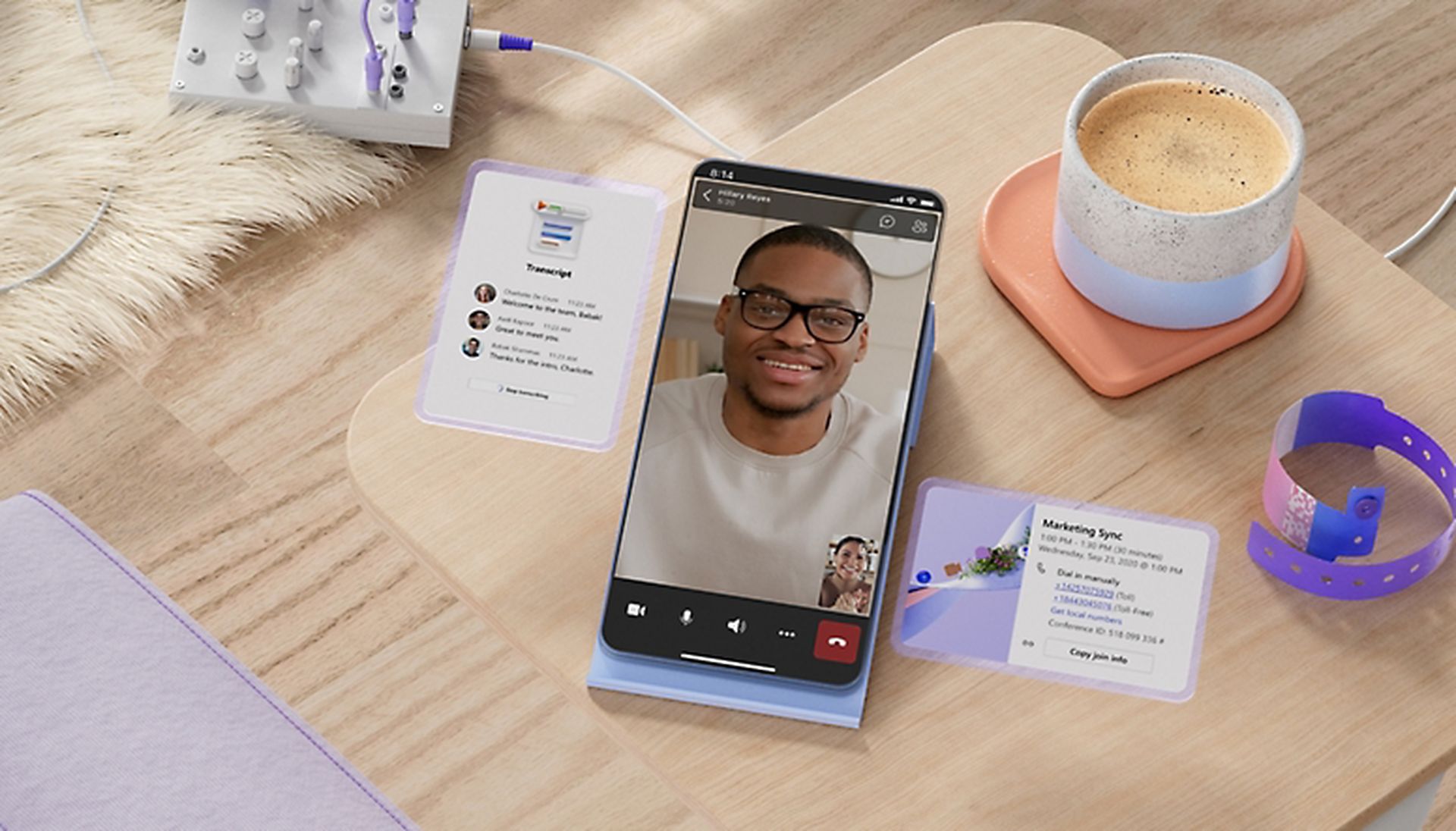
O microfone do Teams não está funcionando? Aqui está como consertar
O Microsoft Teams, uma plataforma líder para reuniões online e colaboração em equipe, provou ser inestimável. No entanto, como qualquer tecnologia, não está isenta de desafios. Um dos problemas mais comumente relatados é o microfone não funcionar durante reuniões virtuais cruciais. Se você estiver enfrentando esse problema, não se preocupe! Aqui estão algumas maneiras eficazes de solucionar e resolver a falha do microfone do Microsoft Teams:
- Certifique-se de não estar no modo mudo
- Avalie outros aplicativos usando seu microfone
- Simplifique a configuração do seu microfone
- Habilitar acesso ao microfone
- Atualize seu aplicativo Microsoft Teams
- Verifique e defina as configurações do dispositivo no Teams
- Reinstale o Microsoft Teams
Vamos dar uma olhada mais de perto nas correções.
Verificação básica: verifique se você não está no modo mudo
Ao enfrentar problemas de microfone no Microsoft Teams, é crucial começar com o básico. Certifique-se de que seu microfone não seja silenciado acidentalmente no aplicativo Teams ou no fone de ouvido. O Microsoft Teams normalmente ativa seu microfone por padrão durante videoconferências, mas se estiver desligado, você poderá encontrar problemas. Verifique novamente os indicadores de mudo, feche o aplicativo Teams e reinicie-o depois de garantir que o microfone esteja com o som ativado.
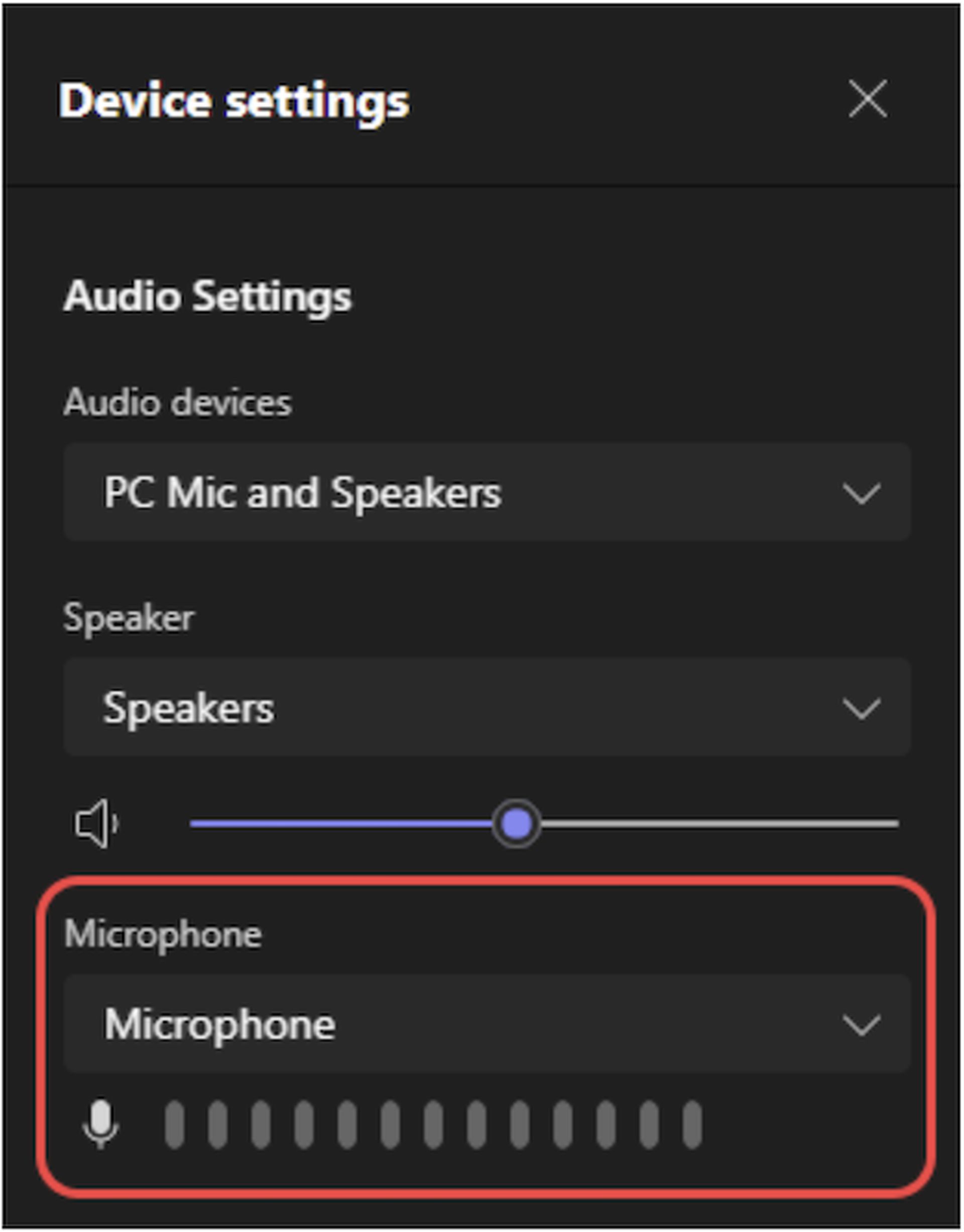
Avalie outros aplicativos usando seu microfone
Podem surgir problemas de microfone se outro aplicativo em seu computador o utilizar simultaneamente com o Microsoft Teams. Para resolver isso, feche todos os outros aplicativos que tenham acesso ao seu microfone. Depois de fechado, reinicie o Microsoft Teams e verifique se o microfone está funcionando corretamente. Esta etapa simples pode evitar conflitos entre aplicativos e resolver o problema.
Simplifique a configuração do seu microfone
Às vezes, ter vários microfones conectados ao computador pode fazer com que o Microsoft Teams se comporte de maneira imprevisível. Simplifique sua configuração desconectando todos os microfones desnecessários. Defina o microfone que você pretende usar como dispositivo preferencial nas configurações do Teams. Depois de fazer esses ajustes, teste o microfone no Teams para garantir que esteja funcionando conforme o esperado.
Assinatura do Microsoft Copilot Pro: Recursos, preços, mais
Habilitar acesso ao microfone (Windows)
As configurações do sistema operacional Windows podem ocasionalmente impedir que o Microsoft Teams acesse seu microfone. Para resolver isso, conceda permissão manualmente ao Teams navegando até Configurações do Windows > Privacidade > Microfone. Ative opções como “Permitir que aplicativos acessem seu microfone” e “Permitir que aplicativos de desktop acessem seu microfone”. Garantir que essas configurações estejam configuradas corretamente pode resolver problemas de acesso ao microfone.

Atualize seu aplicativo Microsoft Teams
Manter seu aplicativo Microsoft Teams atualizado é essencial para uma funcionalidade ideal. Embora o Teams normalmente seja atualizado automaticamente, os usuários podem atualizar manualmente verifique se há atualizações clicando na foto do perfil, selecionando “Verificar atualizações” no aplicativo Teams e garantindo que eles tenham a versão mais recente instalada. Após atualizar, fechar e reiniciar, o Teams ajudará a verificar se o microfone está funcionando perfeitamente.
Verifique e defina as configurações do dispositivo no Teams
Para solução de problemas mais avançada, os usuários podem navegar até as configurações do aplicativo Microsoft Teams. Clique no menu ao lado da foto do perfil, vá para Configurações > Dispositivos e selecione o dispositivo de microfone correto. Fazer uma chamada de teste no Teams após esses ajustes permite que os usuários confirmem se o microfone está configurado corretamente.
Reinstale o Microsoft Teams
Se tudo mais falhar, os usuários podem considerar reinstalar o Microsoft Teams. Desinstale o aplicativo em Configurações do Windows > Aplicativos, baixe o instalador mais recente do Teams e instale o aplicativo novamente. Após a reinstalação, os usuários podem fazer login e fazer uma chamada de teste para confirmar se o problema do microfone foi resolvido. A reinstalação pode solucionar possíveis falhas de software que podem estar causando o problema.
Ao seguir sistematicamente essas etapas de solução de problemas, os usuários podem resolver problemas de microfone no Microsoft Teams, garantindo uma experiência de colaboração virtual tranquila e ininterrupta. Se tudo falhar, clique aqui e entre em contato com o suporte.